Expert Advisor not working? This post will show you the most common errors that happen to traders who new to Expert Advisor. If you still experience problems after examining this article, you can contact your Robot developer or try getting help from a community like a forum or a group chat. However, most problems can be fixed by yourself. So this will help many of you and save a lot of time and hopefully fix your EA.
- Join Our Group Chat HERE
- Read More Do Expert Advisors Really Work?
DID YOU CHECK THE EA SETTINGS?
The most likely first thing that comes up when installing the EA on the chart(drag and drop your EA file in the chart) is this
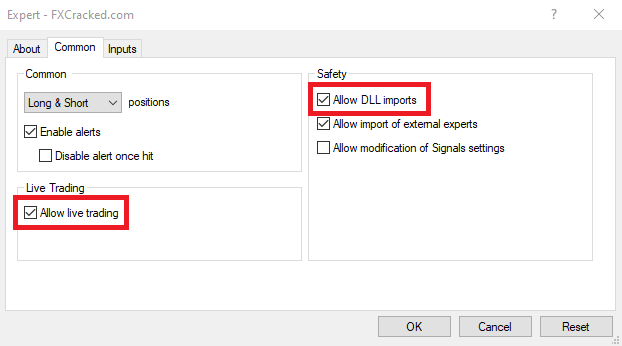
Make sure you tick the boxes shown in the picture. Most Expert Advisor needs to use a DLL library, and if you didn’t check this box, you could get an error message.
ALLOW AUTOTRADING
Make assured that you enable “AutoTrading” as shown in the picture. This is also an easy way to disable and enable your EA using one click.

CONFIGURE SETTINGS IN EA PROPERTIES WINDOWS
Go from the top menu to Tools ==> Options ==> Expert Advisors. There you will see this field:
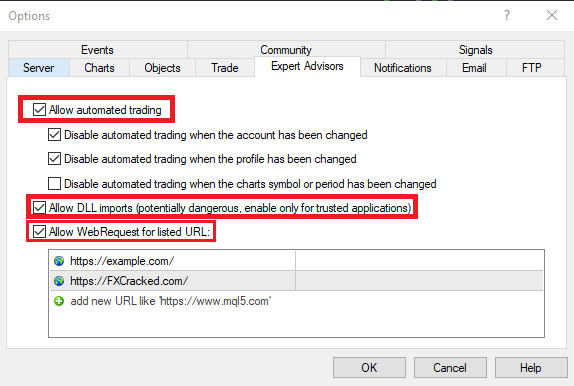
Make sure that the “Allow Automated trading” box is ticked(this is the same “AutoTrading” show in the Early topic ). For some Expert Advisors, you may need to tick the DLL import box as well. Some EA need WebRequset; if your EA requires to add URL like in the Picture then you need to Check “Allow WebRequest for listed URL”
I won’t go in too deep why some EA isn’t working without checking these boxes(Evey EA needs “AutoTrading” allowed), but just trust me.
CONNECTION ISSUES
First, check whether your MetaTrader 4 properly connected with the broker server.
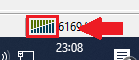
As you can see in the image, the icon should be green, which proves the MT4 terminal is connected with the broker’s server. Also, If there are any connection problems it will show in the journal tab too.
CHECK EXPERT ADVISOR TAB AND JOURNAL
Check if you can see any errors after clicking the Experts and Journal tabs at the bottom of your MT4 terminal.

Some Example error codes are;
- Error code 130 (ERR_INVALID_STOPS): This indicates your StopLoss or TakeProfit value isn’t valid. Check them and make sure they are large enough.
- Error code 131 (ERR_INVALID_TRADE_VOLUME): This means your Lot value isn’t valid.
- Error code 133 (ERR_TRADE_DISABLED): Autotrading isn’t enabled in your MT4 platform.
If you see any errors that you do not understand, Just do a quick google(any search engine you like) search or try getting help from a community like a forum or a group chat.
Check the journal tab on the bottom of your MetaTrader 4 terminal. Here you can also see if there are any errors. Sometimes a small mistake in the source code can cause errors that will appear in the journal.
LICENSE KEY OR ACCOUNT ACTIVATION
Whenever you Buy an EA, most likely, the EA developer coded it with some protection. Make sure you entered the correct license key (if there is any).
You can download these protected EA for free HERE
DID YOU USE CORRECT INPUTS?
After you installed the Robots on your platform, you can enter your inputs.
Make sure that things, like Take profit and stop loss, are on levels which the EA understands. For example, if you put a very small stop-loss, your expert advisor won’t work and give an error code.
REMOVE EA FILE AND REINSTALL
This one is simple, Just remove the EA and reinstall it in your chart.
If a smiley emoji in the top right corner of your chart EA most likely working. Still, You Should check the expert and journal tabs for errors.
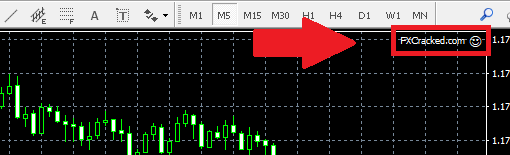
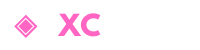
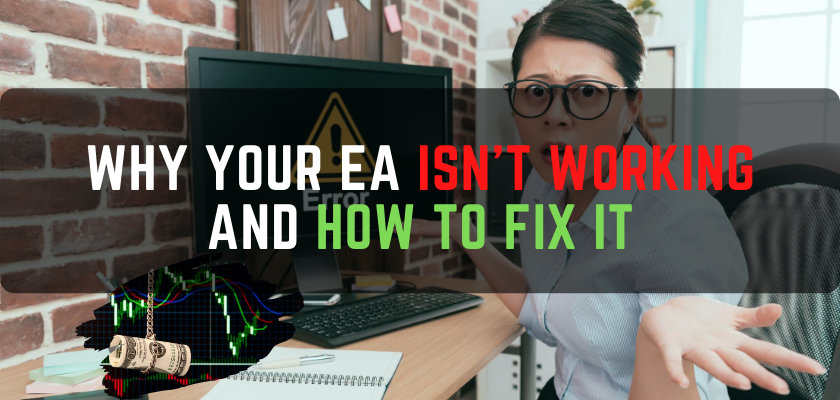
Everything is very open with a clear clarification of the
challenges. It was definitely informative. Your site is extremely helpful.
Thanks for sharing!
why the calculate are wrang
The problem is I have no errors in my source code and I have done all you said in this forum but The EA is not doing anything nor giving any errors and when I do the back test, no result, graph, report or any other thing is generated, just empty. PLEASE HELP ME ON WHAT I SHOULD DO?
My ea converter wont load even after deleting and reinstalling it says email in use on another device but it doesn’t give me option to fill out the information where i need to email etc